Excel Vba Userform Examples Free Download

Introduction to UserForms To create a UserForm requires some programming, and you can see the steps in the videos shown below. For the written instructions, look below the videos. In this example, inventory data is stored on a hidden worksheet, where it is protected from accidental damage or deletion. Users enter inventory data by opening the UserForm, filling in the boxes, and clicking a button. Video: Create an Excel User Form To see the steps for creating a UserForm, please watch these 3 short video tutorials. The written instructions are below the video. In the videos, Excel 2003 is used, and the same steps can be followed in later versions.
Next, you can drag a text box on the Userform. When you arrive at the Car frame, remember to draw this frame first before you place the two option buttons in it. Change the names and captions of the controls according to the table below. Names are used in the Excel.
When saving the file in Excel 2007 or later, save as a macro-enable file type. The Completed UserForm -- How It Works Before building the UserForm, you can watch this short video that shows the completed form, and how it works. Creating a UserForm - Part 1 In part 1 of 3, you'll see how to create a blank Userform. Then you'll name the UserForm, and next you'll add text boxes and labels. Users will be able to type data into the text boxes. Labels are added beside the text boxes, to describe what users should enter into the text box Creating a UserForm - Part 2 In Part 2 of 3, you'll learn how to add buttons and a title on the UserForm.
With buttons on the UserForm, a user can click to make something happen. 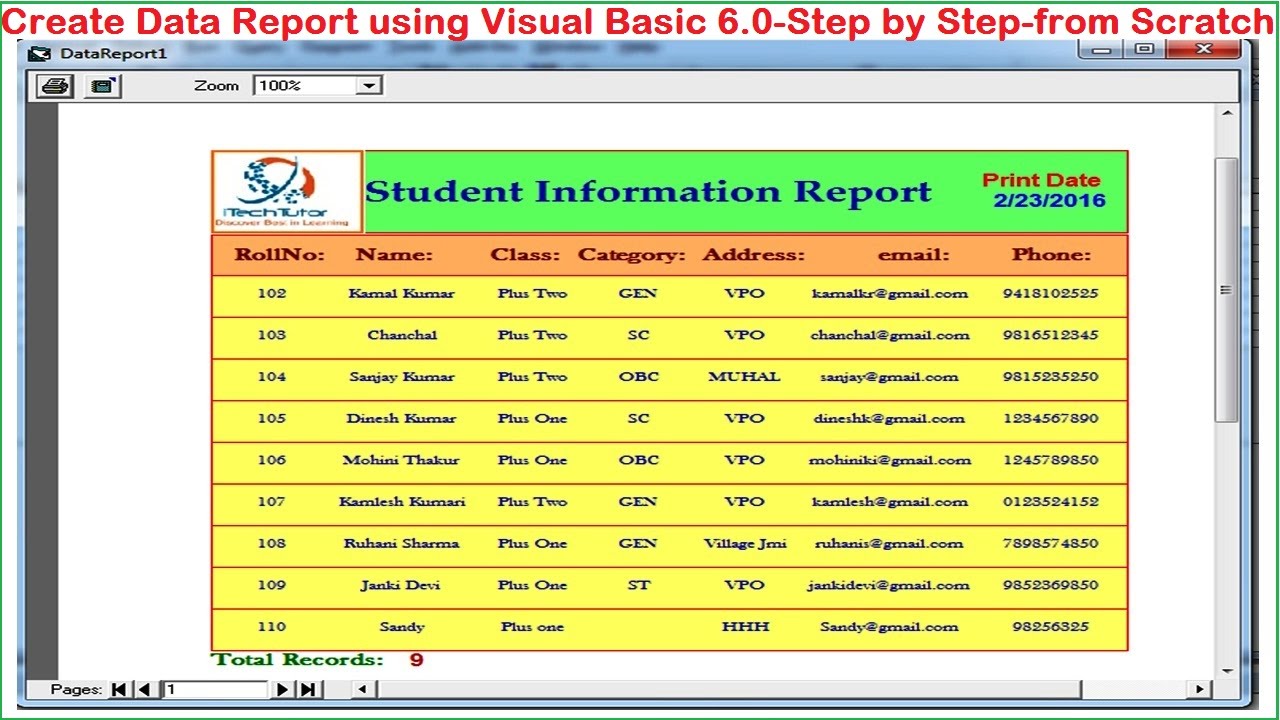 For example, click a button after entering data in the text boxes, when you're ready to move the data to the worksheet storage area. Creating a UserForm - Part 3 In Part 3 of 3, you'll learn how to add VBA code to the controls, and you'll see how to test the UserForm. The VBA code runs when a specific event occurs, such as clicking a button, or entering a combo box. In this example, the user will click a button, and the VBA code will move the data to the worksheet storage area. Set up the worksheet In this example, a parts inventory is stored on a hidden worksheet.
For example, click a button after entering data in the text boxes, when you're ready to move the data to the worksheet storage area. Creating a UserForm - Part 3 In Part 3 of 3, you'll learn how to add VBA code to the controls, and you'll see how to test the UserForm. The VBA code runs when a specific event occurs, such as clicking a button, or entering a combo box. In this example, the user will click a button, and the VBA code will move the data to the worksheet storage area. Set up the worksheet In this example, a parts inventory is stored on a hidden worksheet.
• Open a new workbook • Double-click on the sheet tab for Sheet1 • Type: PartsData • Press the Enter key • In cells A1:D1, enter the headings for the parts inventory database, as shown at right. • Choose File Save, and save the workbook. In this example, the file has been named PartsLocDB.xls.
NOTE: In Excel 2007 and later versions, save the file as a macro-enabled file type. Create a UserForm UserForms are created in the Visual Basic Editor. • To open the Visual Basic Editor, hold the Alt key, and press the F11 key • Choose View Project Explorer, to see a list of projects.
(Usually, this is displayed at the left side of the VBE window.) • In the Project Explorer, select the PartLocDB project. • From the menu bar, choose Insert UserForm • A blank UserForm appears, and the ToolBox should open. (If the ToolBox doesn't appear, choose View Toolbox) Name the UserForm • To open the Properties window, press the F4 key • In the Properties window, double-click on the Name -- UserForm1, at the top right of the window.
• Type: frmPartLoc and press the Enter key • The form name will change in the Project Explorer, but the form still shows UserForm1 in its title bar. • In the Properties window, double-click on the Caption property-- UserForm1.
• Type: Parts Inventory and press the Enter key • The title bar will display the new caption. Add a Textbox to the UserForm The objects on a UserForm, such as buttons, and textboxes, are called controls. To allow users to enter data, you can add textbox controls to the form, with label controls to describe them. • In the Toolbox, click on the TextBox button. • On the UserForm, click near the top centre, to add a standard sized textbox. • With the new textbox selected, double-click on the Name property in the Properties window. • Type: txtPart and press the Enter key • Click on an empty part of the UserForm, to select the UserForm and to display the Toolbox. Kickass torrent prison break season 2.
Add a Label to the UserForm To help users enter data, you can add label controls to describe the textboxes, or to display instructions. • In the Toolbox, click on the Label button. • On the UserForm, click to the left of the textbox, to add a standard sized label. • With the new label selected, double-click on the Caption property in the Properties window.